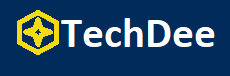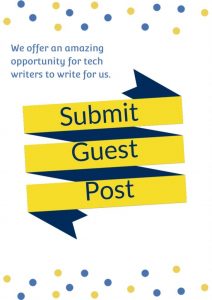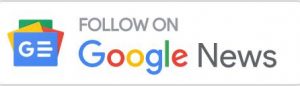What Is A Cloud Storage Service?
Storing and securing the necessary data has always been an enormous challenge. For those looking for a better storage option, keep exploring the different options. The recent addition for such users is the Cloud Storage services like OneDrive. It is no more an uncommon thing. This alternative has taken a more sophisticated look in the current century and has gained tremendous fame worldwide. Initially, in the early phases, the users were not sure about what they were doing. They did not confirm the utility and significance of the services. Over time the things have become really different.
People sitting before the computer are always searching for a better option for saving the load to manage the load on the one hand and secure the local space from getting burdened. Cloud storage services are an excellent remedy to resolve the issues. They give a unique space to the users that enhance the storage and help share and transfer the data when required. The primary transfer paths include move files from one onedrive account to another, transfer between OneDrive accounts, from Google Drive to Dropbox, and from OneDrive to Google Drive.
OneDrive and similar services’ popularity is the highly supportive method of maintaining and taking care of the data. Some users are often not happy with the storage devices’ limited capacity, but they need not worry. There are several alternatives available to handle the job.
The easiest way to manage the storage problem is data migration to data storage center. To handle the situation of storage, people mostly start making additional accounts. The option available is to move the data from Dropbox to OneDrive. It divides the data. The user at the end can enjoy the extended version of the OneDrive.
Wondershare InClowdz
Wondershare InClowdz is the service that permits you to share the data between the different cloud services that are commonly used. The primary cloud services in this context include Dropbox, Google Drive, OneDrive, Amazon S3, etc. Thus, it becomes easy to share, save and transfer the data on the cloud services of your choice.
This is just the right Cloud Migration and Management Solution and can serve in the following way:
- Moving data from Google Drive to Dropbox.
- Data synchronization between the different clouds.
- Complete safety of the cloud data.
- Data migration between popular cloud services
Features
Cloud migration
The migration of data is no longer a challenge for the users. Things have become hassle-free and easy to handle. It is easy to manage the copy-pasting manually too. Just click once and move files and folders from one service to another.
Cloud synchronisation
Wondershare InClowdz supports all popular cloud services. If you want to sync the data between your favorite cloud services, you can use it. The benefits you can use in this regard include OneDrive, Google Drive, Dropbox, Box, and Amazon S3. Thus, it is possible to have effortless sync of the data.
Cloud Management
There is no need to manage the data from different platforms. If you have the InClowdz, you can manage the other cloud services using a single space. You can handle the files, accounts, and passwords without any extra effort. InClowdz allows connecting all cloud accounts through this one service. The different activities that are possible while managing the additional data-based activities, including downloading and uploading, are as follows:
- Transfer data from Dropbox to OneDrive
- Transfer files between OneDrive accounts
- Copy from OneDrive files to another OneDrive account
- Transfer from Dropbox to OneDrive
- Move Google Drive to Dropbox
- Transfer from OneDrive to Google Drive.
How to use InClowdz?
It is a step by step process that can make your life easy. The step by step guideline to use the Wondershare InClowdz.
Step 1. Sign in InClowdz for Migrate Function
- Go to the application and sign in. If you are a new user, try getting registered by creating a new account.
- Log in and choose the “Migrate” module.
- Add the clouds you want to use and tap “Add Cloud Drive.” Enter the details required as “Source Cloud Drive” and “Target Cloud Drive,” both.
- Authorize the clouds by following the given instructions.
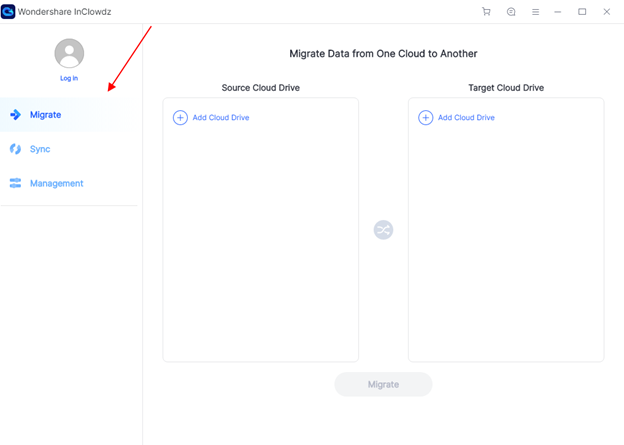
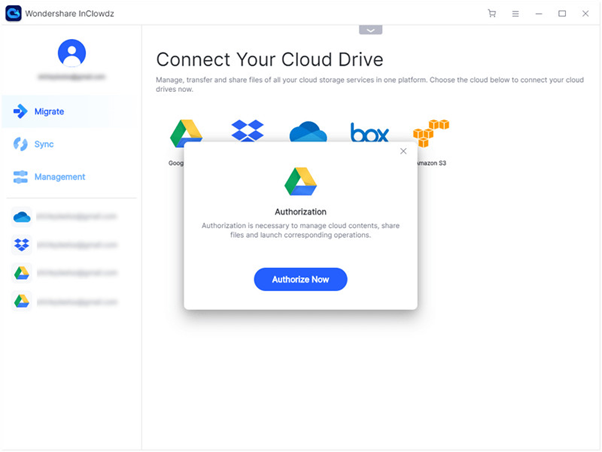
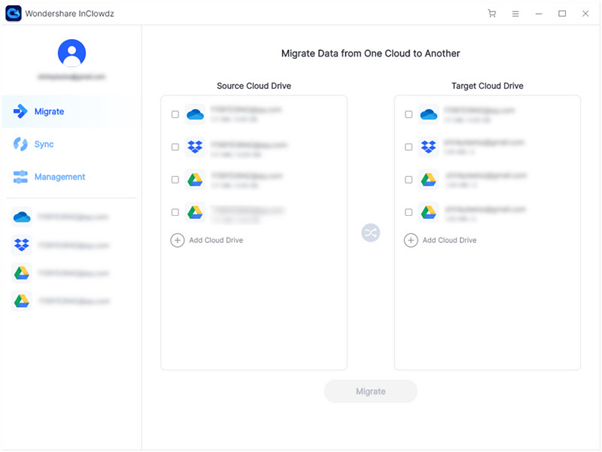
Step 2. Choosing files.
- Choose the files from source clouds that you want to migrate.
- Go to the option saying “choice box” and choose the files you intend to move.
- Choose the target folder to move the files between OneDrive accounts.
- Click to start the migration of the files.
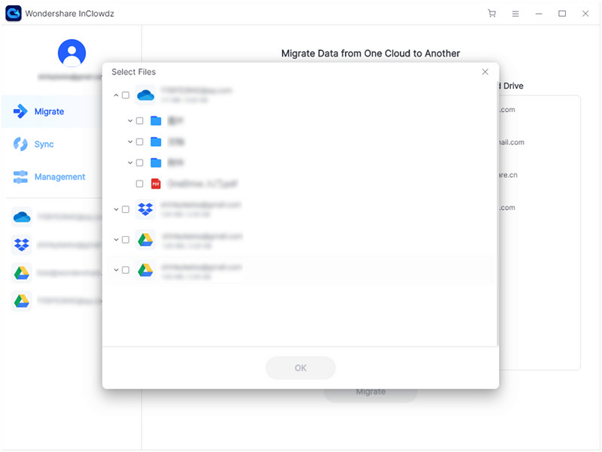
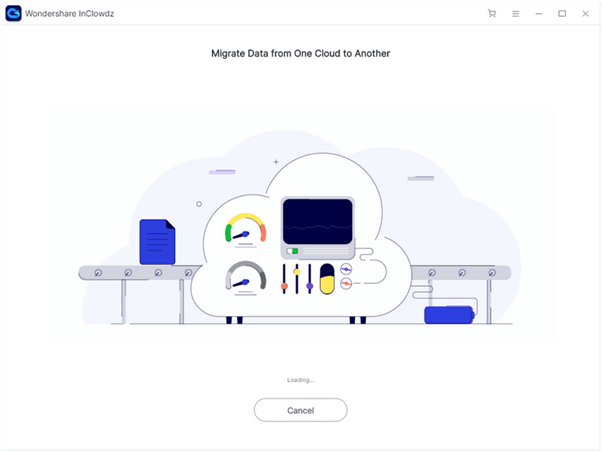
How To Sync Data Between Various Clouds?
Step 1. Signing in
- Go to the application, open it and then log in. create a new account if you are a new user.
- Click on the “Sync” from the right Menu. It will open immediately if it is already there, but if it is not pre-added, you have to add clouds by choosing “Add Cloud Drive.” You will see both the “Source Cloud Drive” and “Target Cloud Drive.”
-
Follow the instructions on the screen.
Step 2. Sync the Clouds
- Choose the source and the target cloud. Click “Sync” to start syncing the fikes. Once it starts, it will take just a few minutes.
How To Manage The Data?
Step 1. Sign in InClowdz
- Open InClowdz and sign in.
- Choose to start the “Management.” Follow the instructions that you will see on your screen after choosing the right Menu to add clouds.
Step 2. Managing the files
- Click to manage the cloud.
- Go to the right corner menu and choose “Refresh,” “Upload,” “Download,” and create a “New Folder.”
- Choose the files and try click to “Download,” “Migrate,” or “Delete” them.
How To Migrate Onedrive To The Other Account?
Part 1: Migrating OneDrive by manual copying of files
Migrate dropbox to onedrive is a complicated process. The folders can be copied by using either the templates or the flow work. Here are the steps that you need to follow:
- Sign in to the browser and create a new folder with the desired name. Use another browser to log in to another account. Make a new folder in the second account.
- Use a flow template to change the name of the folder. Save the flow template for the second account.
- Duplicate the data into both folders and then test both. Log in to the second account to check the creation of the folder.
- Copy the required file from one OneDrive to the other. You can check the files on the second drive that were automatically copied after a few seconds.
Part 2: Moving OneDrive using Wondershare InClowdz
Wondershare InClowdz is just the perfect choice for moving the data between the two cloud services. This is what you have to do to move OneDrive to another:
- Go to Wondershare InClowdz.
- Create an account or sign in
- Click the choice saying Migrate.
- Add the account that you want to move to.
- Make sure that you clear the authorization when you are adding the accounts.
- Create a new folder to streamline the files and folders that you want to migrate.
- Initiate the migration process by clicking Move.
- The user will get a message when the process is successful.
Conclusion
This article aims to help the people who want to understand the steps of handling the data by moving it from one account to another. It is complicated, but you can do it all right if you are doing it with care.
Check Techdee for more reviews.