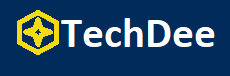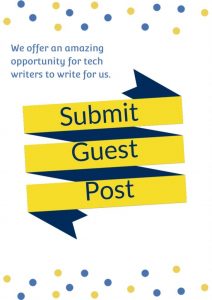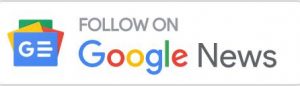If you’re running out of storage space on your computer, one quick and easy way to free up some room is by finding and deleting duplicate files. Duplicate files are copies of the same file that take up valuable space on your hard drive. They can be created accidentally or intentionally, but getting rid of them can help you declutter your computer and boost its performance. This article will show you how to find duplicate files in Windows 10/11 and delete them. If you don’t have working Windows 10 then you can install it and use Windows 10 Product key and make it working one by activating it.
If you want to know how to find and remove duplicate files in Windows 10/11, there are many different ways. It can be a hassle if you have full storage or you need to find duplicate files and delete them. Here are some ways how to find duplicate files in a folder Windows 10/11 and delete them.
Part 1: Common Ways to Search for Duplicate Files in Windows 10/11
You must know how to locate duplicate files in Windows 11 before you can remove them. This can be accomplished in a few ways, and here are the top ways:
Third-party tools: Plenty of duplicate finder apps are available in this domain; however, you must use only trusted third-party apps.
Sort function: You can use File Explorer to do this. Names, sizes, and other parameters can be searched.
File Explorer’s view: This isn’t the sleekest method, but it is efficient in terms of searching a folder.
Part 2: How to Find and Remove Duplicate Files in Windows 10/11 Free?
Let’s discuss how to find and delete duplicate files in Windows 10/11. There are several methods, but we will discuss some popular ones.
Method 1: Find Duplicate Files via File Explorer
The first method uses file explorer to find and delete duplicate files in windows 10/11. It is one of the simplest methods. Just follow the steps below, and you will be good to go.
1. You will need to click on the Sort menu in order to select Name from the list.
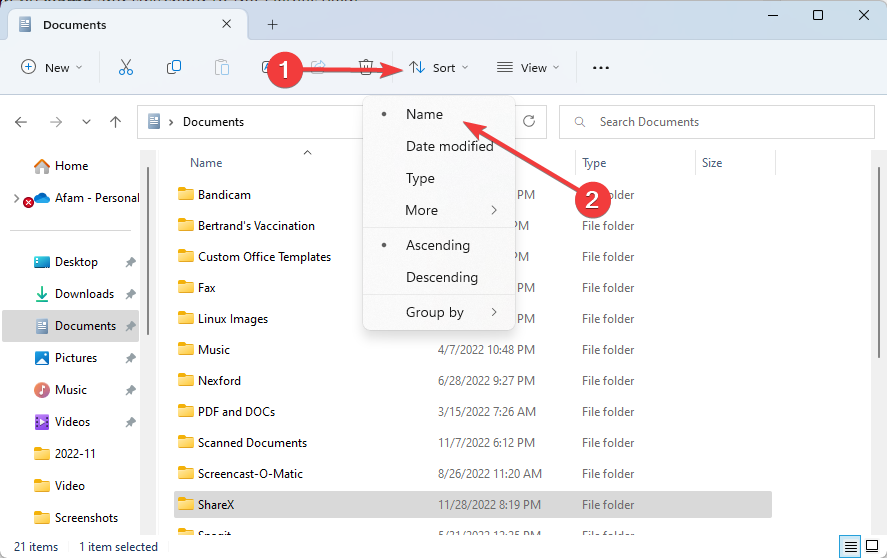
2. Choose Details from the View menu.
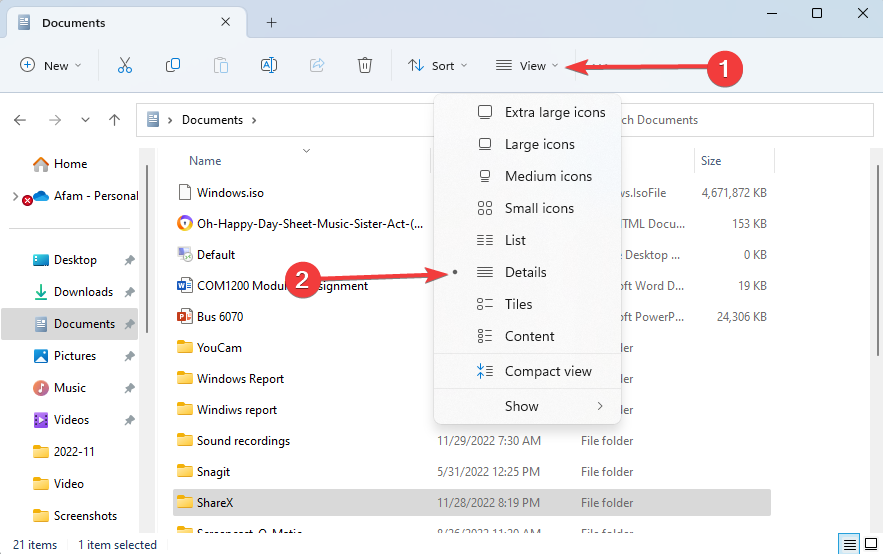
3. By clicking on the Delete icon in the Command Bar or pressing the Del key, you can select the duplicates one at a time.
4. It would be easier to delete many files by holding down the Ctrl key, selecting them all, and then pressing the Del button.
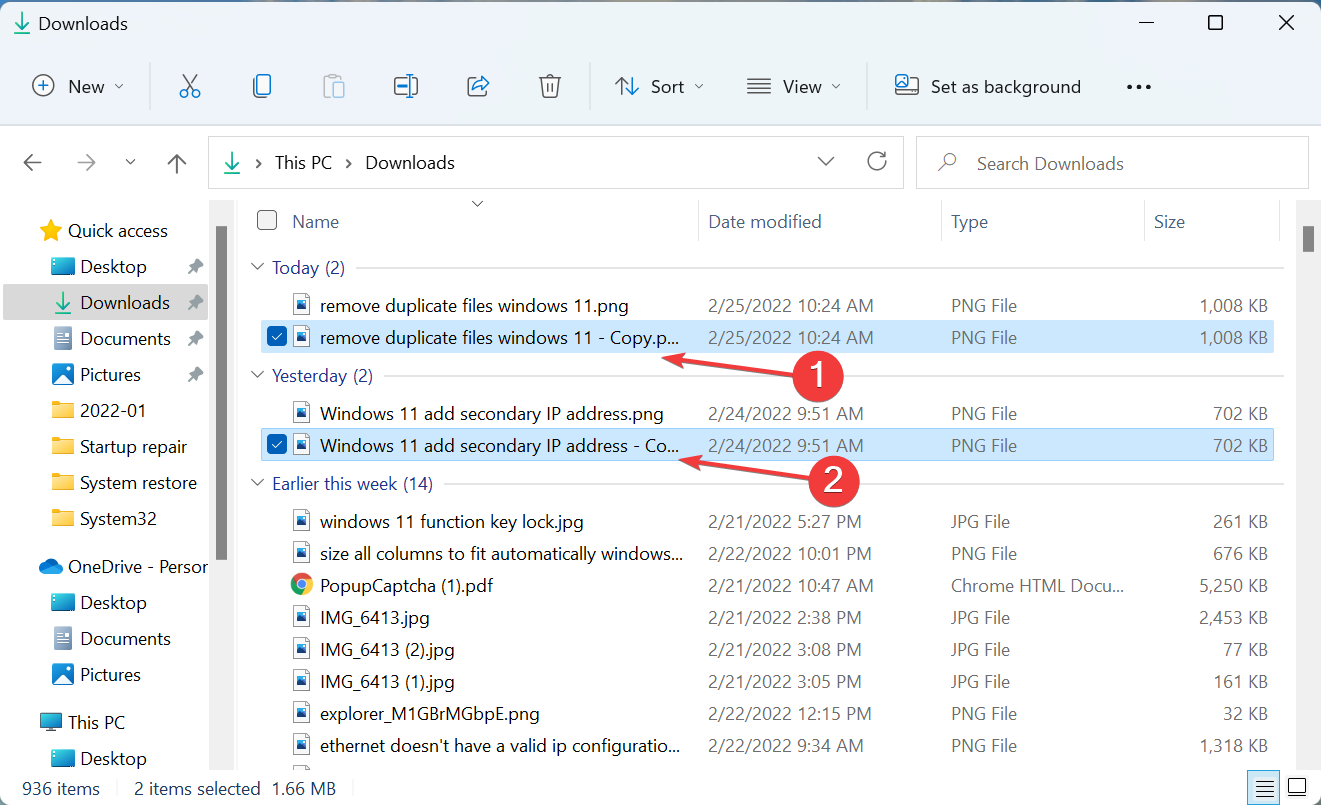
5. If a confirmation box appears, click Yes.
Duplicate files can be removed in Windows 11 using this method, but it can be monotonous. You need help navigating each folder, sorting the files, finding duplicate ones, and removing them.
Method 2: Use Command Prompt to Find Duplicate Files
The second method you can use to find and delete duplicate files in windows 10/11 is the command prompt. Although it may be complex for newbies following the steps below, you can do it easily.
1. From the context menu, right-click the folder containing the duplicate files to be removed and select Copy as the path.
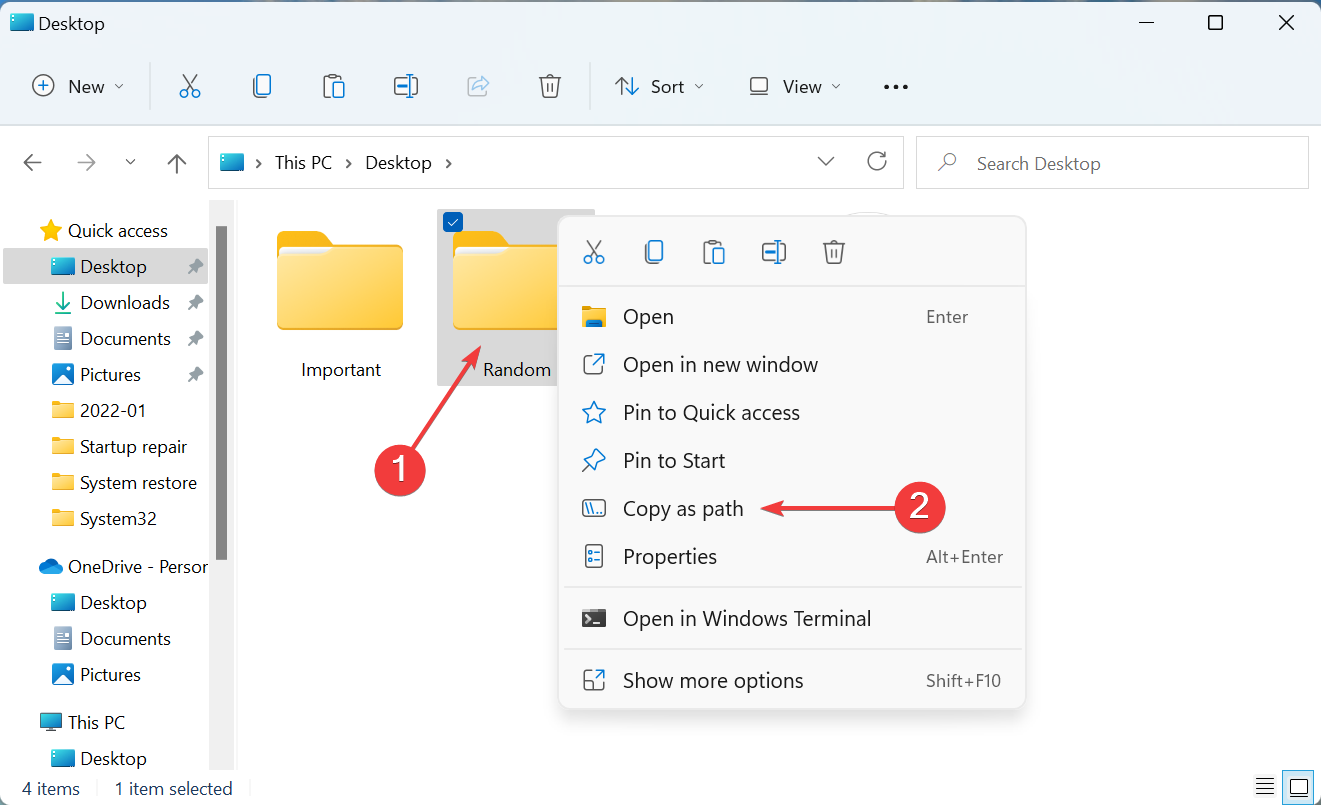
2. Press Windows + S to open the Search menu after you have the path to the folder.
3. In the top text field, type Windows Terminal.
4. Select Run as administrator from the context menu when you right-click on the relevant search result.
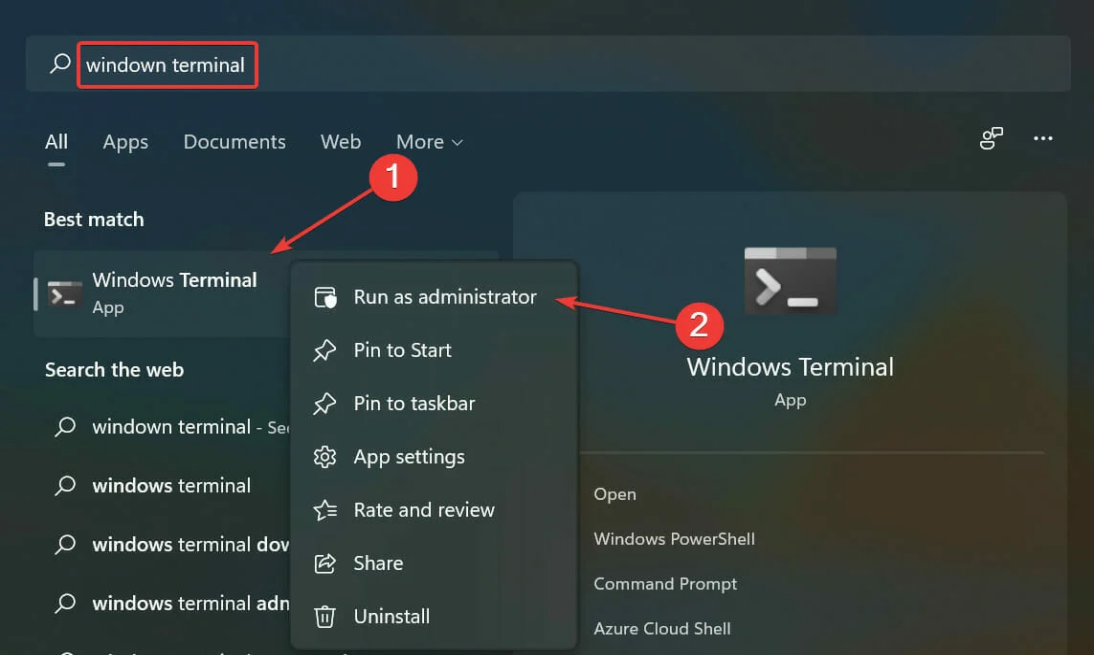
5. When the UAC (User Account Control) prompt appears, click Yes.
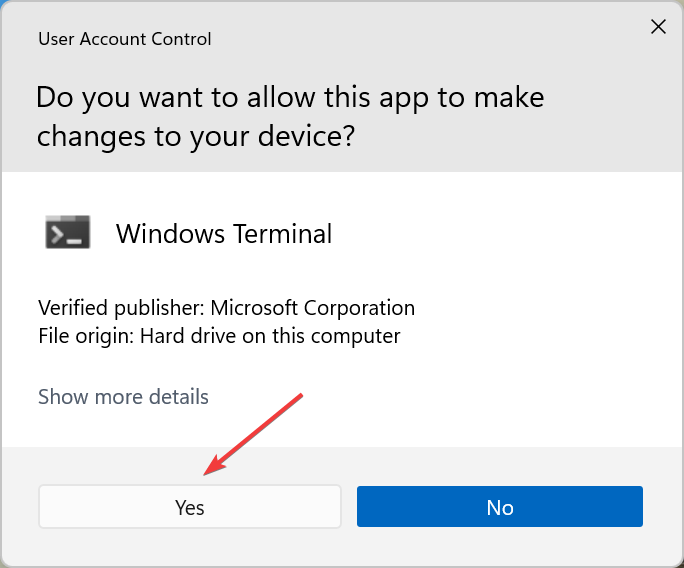
It’s difficult to resolve PC problems, especially when the repositories or Windows files are corrupted. You may be experiencing problems with your system if you need help fixing an error.
Method 3: Find and Remove Duplicate Files with 4DDiG Duplicate File Deleter
The best duplicate file finder in the world, 4DDiG Duplicate File Deleter, is available for Windows 11/10/8.1/8/7, Windows-based devices such as USB flash drives, SD cards, external hard drives, and more. Besides, it also supports macOS10.11 and above operating systems. Duplicate files can be found with 100% accuracy using the advanced MD5 Message-Digest Algorithm. You can easily remove duplicate photos, videos, audio, documents, and more files with this program. Furthermore, this tool can find similar images as well. This guide will walk you through removing duplicate files and similar images using this incredible tool.
Step 1: Launch 4DDiG Duplicate File Deleter once you have downloaded it and installed it on your Windows computer. Start scanning by selecting a folder or partition.
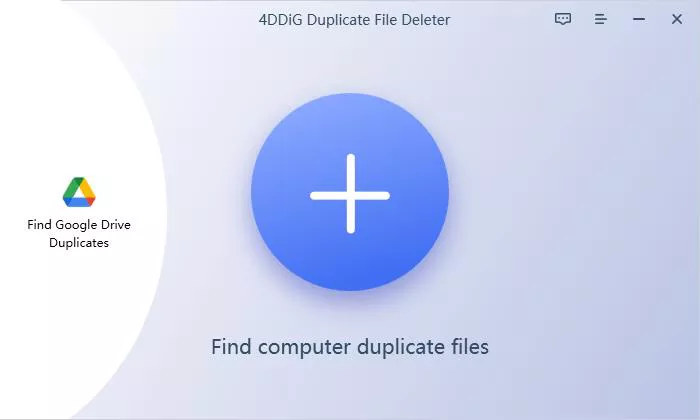
Step 2: When you click the gear icon in the lower left corner, you’ll find options for customizing your file search. Select the General tab to set file size, delete duplicate files permanently, or move them to the recycle bin.
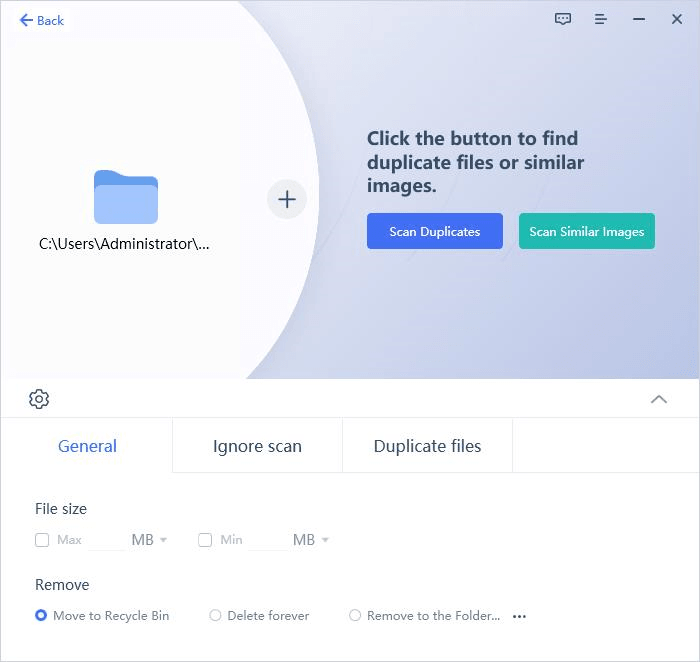
Hidden files, Zero-byte files, and System files are protected from being scanned by Duplicate File Deleter under Ignore scan. Add folders to exclude from scanning by clicking the three horizontal dots beside the Excluded path.
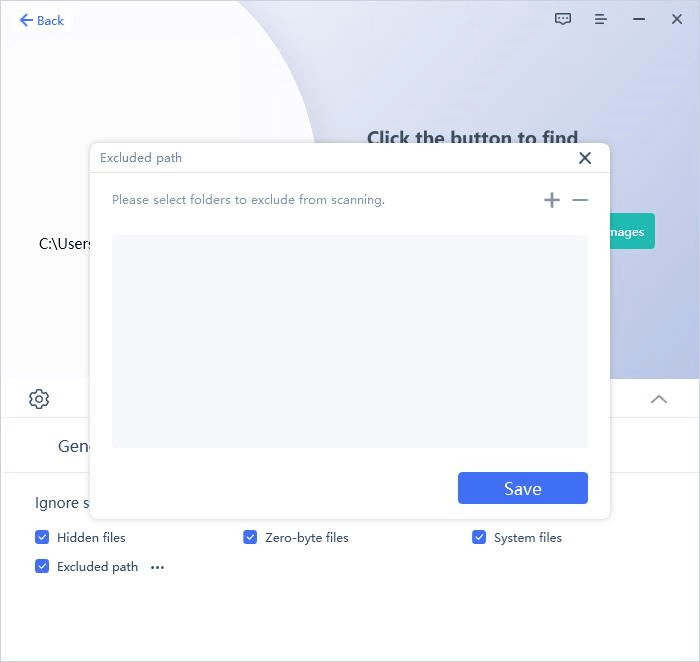
When you click the Duplicate files tab, you can decide whether to remove duplicate files with the same content or name. Depending on your preferences, you can scan Video, Audio, Image, Documents, or Others. You can edit file extensions by tapping the three horizontal dots beside each of them.
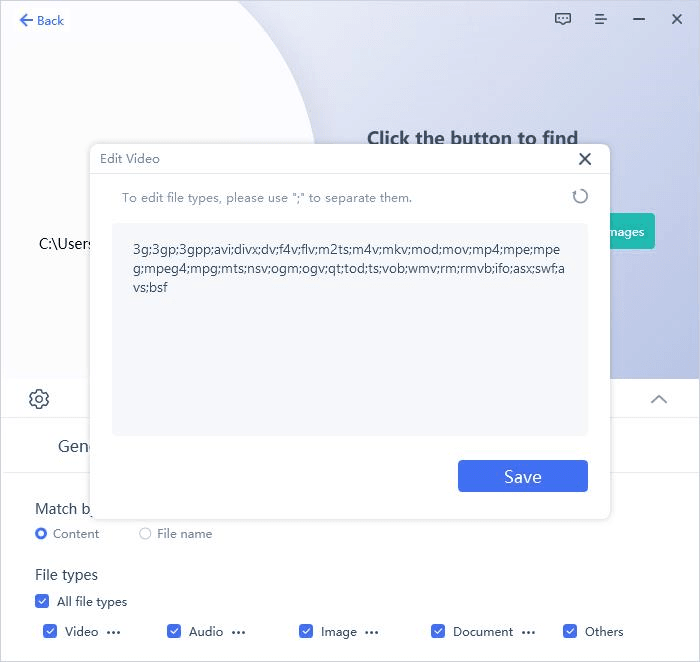
As soon as everything has been set up and done, click Scan Duplicates to begin scanning. The scanning process will be based on the size of your selected folders.
Step 3: Based on your specific search criteria, 4DDiG Duplicate File Deleter will list all duplicate files. Each file type’s the quantity and size will be displayed on the left panel. A preview of the file can be viewed by clicking the eye icon. Click Remove to delete duplicate files after selecting target duplicate files (you can also select them automatically).
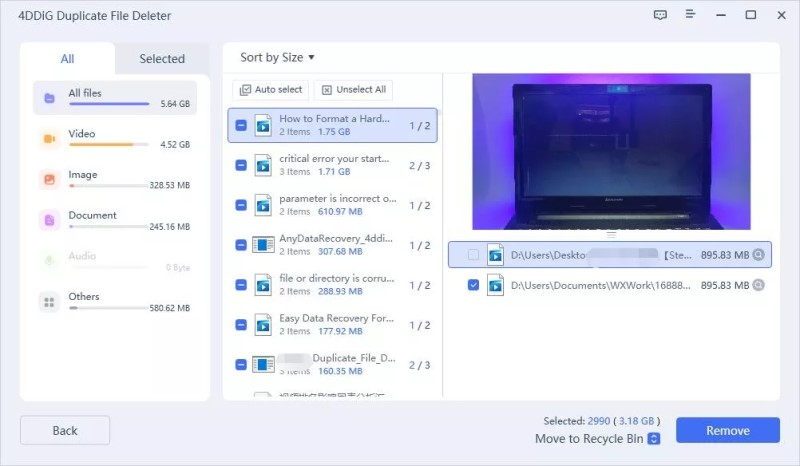
With 4DDiG Duplicate File Deleter, you also can remove duplicate files from Windows-based devices. Connect your external device to your computer first, and then follow the steps above to remove duplicate files.
Bonus Tips: How to Recover Deleted Files from Windows 10/11?
If you have already deleted your files and want to recover them, you can use a third-party program called 4DDiG. This software can help you to get all your lost data back even after the deletion. If you have already deleted your files and want to recover them, you can use a third-party program called 4DDiG. This software can help you to get all your lost data back even after the deletion.
To use Tenorshare 4DDiG, just follow the steps given below:
Step 1: Once Tenorshare 4DDiG Windows Data Recovery has been installed and launched, you will be shown the home interface below, which contains Data Recovery & Advanced Options. To begin, Select the local drive or other location where you delete your files, and then click Start. In the upper-right corner, you can select the target file types.
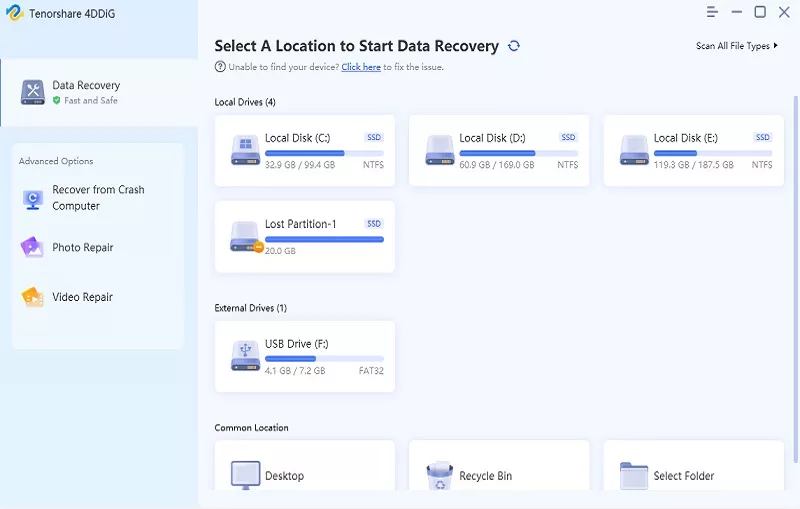
Step 2: Upon identifying the files you want to recover, 4DDiG starts scanning the selected drive all around for missing data. You can choose to pause or stop the search when the scan reaches the files you want to recover.
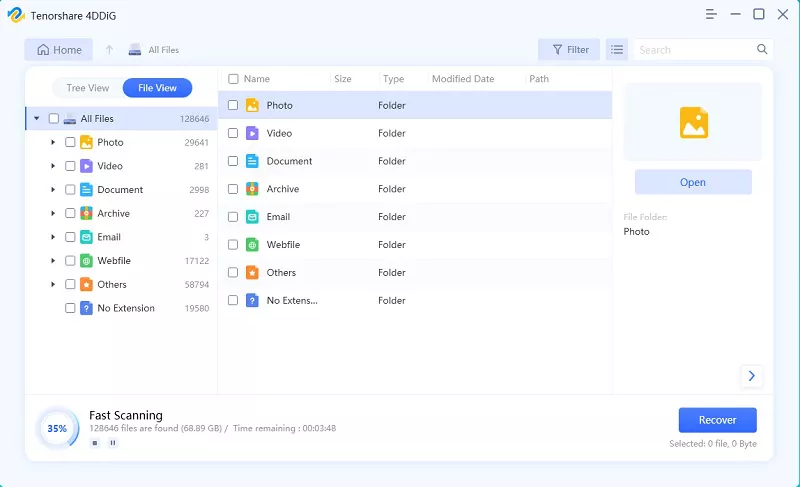
Step 3: Once the target files have been discovered, you can preview them and retrieve them to a secure location. Save your data to a different partition if you lose them due to disk overwriting.
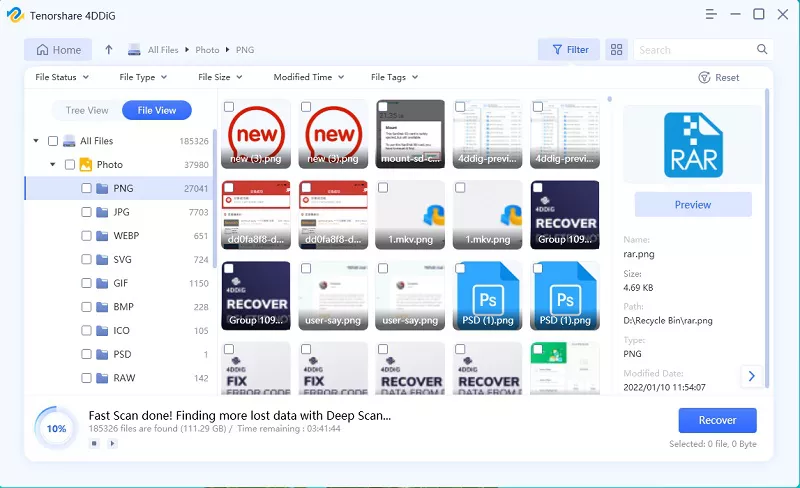
FAQs:
1. Does Windows 11 have a duplicate file finder?
Yes, You can easily find duplicate files in windows 11. Although it does not have a program to find duplicate files, we have shared two different methods above, using which you can easily find duplicate files without any additional programs.
2. How do I remove duplicates in Windows 11?
If you want to remove duplicate files in windows 11, you first need to find where duplicate files are located. There are many ways to find duplicate files, and then you can easily delete unwanted files.
3. How do I find duplicate folders in Windows 11?
Although there are many ways to find duplicate folders in windows 11, we recommend using 4DDiG Duplicate File Deleter because it is an easy-to-use program and can get the job done easily without any hassle.
4. Does Windows 10 have a duplicate file finder?
If you want to find duplicate files in windows 10, you can do it by using the command prompt or Windows file explorer, as mentioned above. If none of these methods work, then you can use a 3rd party app like 4DDiG Duplicate File Deleter.
Conclusion
If you have lost your data, don’t worry. You can recover it using some simple steps. All you have to do is follow the guide mentioned above and get back all your files in no time! We have told different methods to find duplicate files in Windows 10/11. We recommend using 4DDiG Duplicate File Deleter because it is a secure and reliable program and can get your work done in no time.
Follow Techdee for more!